Windows Deployment Services 1. daļa
Kas ir un kam ir nepieciešams Windows Deployment Service (WDS) ?
Atgādinu, ka šis raksts ir tikai ievads WDS. Tiem, kuriem interesēs, tie noteikti iedziļināsies un izpētīs pilnīgi visas iespējas, ko piedāvā šis rīks. WDS ir rīks ar kura palīdzību datorsistēmu tehniķis/administrators var veikt Windows operētājsistēmas instalāciju izmantojot datortīklu. Šis rīks ir ļoti ērti lietojams lielās organizācijās un spēj ievērojami ietaupīt patērēto laiku instalējot operētājsistēmu dotoros. Protams, ja uzņēmuma datortīkls atbalsta vismaz 1Gbit/s datu pārraides ātrumu. WDS izmanto tādas tehnoloģijas kā PXE (Preboot eXecution Environment) un TFTP (Trivial File Transfer Protocol).
Tātad, nepieciešamās lietas, lai veiktu uzdevumu:
- Windows Server (vismaz 2008)
- Windows 7 vai jaunākas OS instalācijas ISO
- DHCP serveris, kurš spēj norādīt NEXT server opciju priekš PXE (mūsu gadījumā Mikrotik)
- Klienta dators ar tīkla karti (ar vadu protams), kura atbalsta PXE (Mūsdienās to atbalsta 99%)
- Mikrotik maršrutētājs. Fizisks vai virtuāls
Aprakstītais process tiks īstenots VirtualBox vidē un tiks balstīts uz iepriekšējiem rakstiem par šo tēmu. Saite uz iepriekšējo rakstu.
Iesaku izlasīt iepriekšējo rakstu un noskatīties video. Kā arī varat izveidot un nokonfigurēt darba vidu, kā tas ir video. Tā būs vieglāk, kā arī mācīties ieteicams ir virtuālajā vidē, nevis eksperimentēt uz saviem ikdienas dzelžiem.
Sāksim. Vispirms nepieciešams nokonfigurēt Mikrotik maršrutētāja DHCP serveri, lai tas saprot, kad dators vēlas palaisties no tīkla ar PXE palīdzību. Mikrotik maršrutētajam ir jāprot norādīt pareizais ceļš uz mūsu serveri. Nepieciešams izveidot IP DHCP Server Options. Skatīt attēlu zemāk.
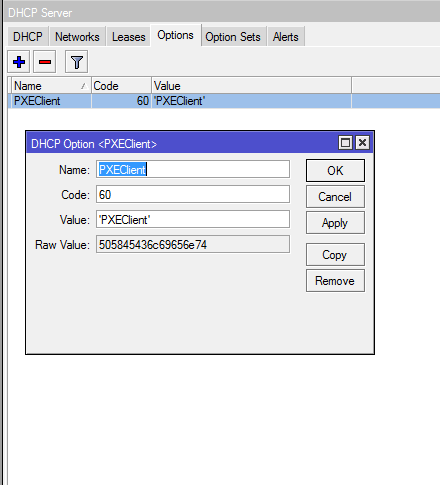
Name: PXEClient
Code: 60
Value ‘PXEClient’
Raw Value: Tiks ģenerēta automātiski
Nākamais ir nepieciešams mainīt DHCP servera Networks parametru. Skatīt attēlu:
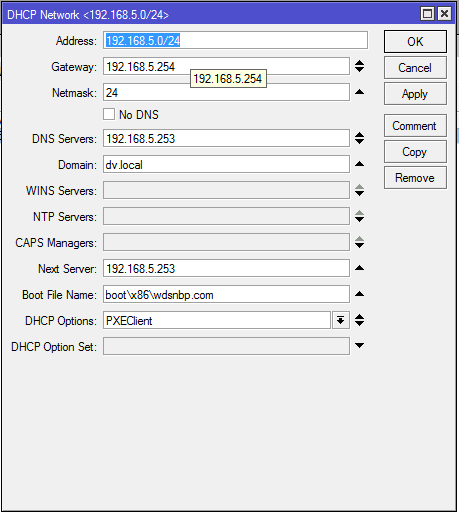
Mūsu networks ierakstam ir jāpievieno vērtības Next server- norāda PXE serveri, jānorāda Windows Servera IP adrese, mūsu gadījumā tā ir 192.168.5.253. Boot file name – norāda kādu sistēmas palaidēju prasīt no servera, pēc noklusējuma Windows Server izmanto šo -boot\x86\wdsnbp.com . Un pie DHCP options no saraksta izvēlamies mūsu izveidoto PXEClient.
Next server: 192.168.5.253
Boot file name: boot\x86\wdsnbp.com
DHCP options: PXEClient no saraksta
Saglabājam izmaiņas. Tas arī ir viss, kas ir nepieciešams Mikrotik konfigurācijā. Turpmākās darbības notiks ar Windows Server 2016.
Pirmais, kas ir jāizdara serverī ir jāaktivizē Windows Deployment services loma (role).
Pēc instalācijas ir nepieciešams konfigurēt WDS serveri. Tam nepieciešams atvērt WDS vadības paneli, un izpildīt konfigurēšanas vedni. Tā kā šis ir mācību process, tad konfigurācija būs vienkāršota. Zemāk redzams video.
Tātad, lai konfigurētu WDS. Dodamies uz Start -> Windows Administrative Tools -> Windows Deployment Services. Atvērsies logs, kurā būs redzams serveru saraksts. Spiežam labo peles taustiņu uz mūsu servera un izvēlamies Configure Server. Tiks palaists vednis, kurš liks izvēlēties noklusētos iestatījumus. Ir iespējami divi scenāriji, kā serveris darbosies, integrēts Aktīvajā direktorijā, vai kā patstāvīgs serveris (standalone). Tā kā no iepriekšējā raksta mums ir serveris ar Aktīvo direktoriju, tad mēs turpināsim arī šoreiz ar aktīvo direktoriju. Īsumā, šis scenārijs nodrošina to, ka caur tīklu instalētos datorus varēs automātiski pievienot aktīvajai direktorijai, varēs veidot klientu sarakstus un piesaistīt tiem noteiktas instalācijas, kā arī instalēt varēs tikai Aktīvās direktorij administrators. Nākamajā solī ir jāizvēlas servera darba mapes atrašanās vietu. Labā prakse ir šo darba mapi turēt uz atsevišķa HDD/SSD, lai maksimizētu veiktspēju. Ideālā gadījumā ir vēlams šo lomu iespējot atsevišķam serverim, kura galvenais un vienīgais uzdevums būtu tīkla instalācijas. Šoreiz iztiksim ar noklusēto vērtību, jo mums ir tikai viens HDD. Vednis arī brīdinās, ka uz C:\ diska nav vēlams turēt šo darba mapi. Nākamajā solī tiks piedāvāti scenāriji, kā serverim atbildēt uz pieprasījumiem tīklā. Tā kā šī ir laboratorija, mēs izvēlamies “Respond to all client computers (Known and Unknown”) Tātad serveris atbildēs jebkuram pieprasījumam. Lieki piebilst, ka reālajā datortīklā šādus iestatījumus nevajadzētu izmantot, jo tad pastāv nopietns risks, ka neautorizēta persona var iegūt Jūsu uzņēmuma instalācijas paraugus. Īsumā apskatīsim pārējos divus variantus:
- Do not respond to any client computers – serveris neatbildēs nevienam klientam. Administratoram būs jānorāda, ka konkrētais klients tiks pārinstalēts no tīkla
- Respond only to known client computers – atbildēs uz pieprasījumu tikai klientiem, kuri ir pievienoti sarakstam. Šie datori automātiski tiks pievienoti aktīvajai direktorijai instalācijas laikā.
Nākamajā solī vednis izveidos mapi C:\RemoteInstall , kurā glabāsies visi WDS serverim nepieciešamie darba faili. Pēdējā solī vednis piedāvās pievienot instalācijas attēlus (images). Šoreiz izņemsim ķeksi no šī punkta. Spiežam Finish un vednis aizvērsies. Kā redzams, tagad WDS serveris ir konfigurēts un ir izveidotas vairākas mapes/sadaļas. Skatīt attēlu

- Install images – atrodas visi instalācijas wim faili. Tiek iegūts no Windows instalācijas ISO mapes sources\install.wim
- Boot Images – atrodas boot.wim faili. Nepeiciešami, lai sāktu Windows Setup no tīkla. Tiek iegūts no Windows Instalācijas ISO apakšmapes sources\boot.wim
- Pending devices – datori, kurus instalēšanai ir jāapstiprina administratoram.
- Multicast transmissions – daudzplūsmu pārraides. Šeit var redzēt, kuri klienti izmanto šo funkciju. Šī funkcija ievērojami paātrina instalācijas procesu tīklā.
- Drivers – instalācijām ir iespējams pievienot papildus draiverus, piemēram, lai sagatavotu pilnīgu instalāciju portatīvajam datoram ar visiem draiveriem.
Nākamais solis ir pievienot boot.wim un install.wim failus serverim. Tam būs nepieciešams Windows 7 instalācijas disks vai ISO. No instalācijas diska nepieciešams iegūt failus boot.wim un install.wim (atrodas mapē sources).
Video ar pievienošanas procesu:
UZMANĪBU!!!
Ir jāveic neliela konfigurācija WDS serverim, lai tas veiksmīgi darbotos.
Zemāk video:
Turpinājums sekos …
Labs!